目录
由于没有足够的动力,之前一直没有学LaTeX。苍天饶过谁,这回有一门课强制使用LaTeX交作业,没办法只能装上LaTeX了。如果是在几年前大一大二的时候,我可能还忍不了MiKTeX难用的命令行和WinEdit丑陋的界面,但是现在有了VSCode,一切都变得easy and works like a charm。 本文就讲述如何利用VSCode搭建LaTeX的编辑环境。如果你还没有装VSCode的话就赶紧去官网下载吧~
MiKTeX + LyX
想要使用LaTeX,首先需要安装一个LaTeX发行版,也就是实现LaTeX功能的软件包。著名的发行版有TeX Live、MiKTeX、CTeX等。我选择的是MiKTeX,原因有
- MiKTeX是老师推荐的发行版
- MiKTeX是LyX的默认后端
- MiKTeX体积不大而且安装简单
安装有多简单呢:直接从官网下载界面下载对应安装包,双击安装即可。安装过程中的选项可以保持默认。MiKTeX里面有一些包含有Perl脚本,因此建议再给系统装上Perl的运行时。Perl的运行时也有不同的发行版,我选择的是Strawberry Perl。两者都安装完毕后打开命令行,运行latexmk测试MiKTeX是否安装正常。
另外你还可以选择安装LyX,这是一个让你像使用Word一样编写tex的软件,由于我也还没怎么用过,就不详细介绍了。LyX安装包有两种,一种是包含了MiKTeX的安装包的,建议先单独安装MiKTeX,再使用独立安装包安装LyX,便于MikTeX的调试。
Visual Studio Code 插件
VSCode原生只支持.tex文件的高亮,如果想要利用VSCode完成TeX的整个编写流程(编写、预览、编译、发布)就需要安装额外的插件。我使用的是目前做多star的LaTeX Workshop。安装上这个插件后,只要你的系统路径中装有MiKTeX,那么就直接使用了~
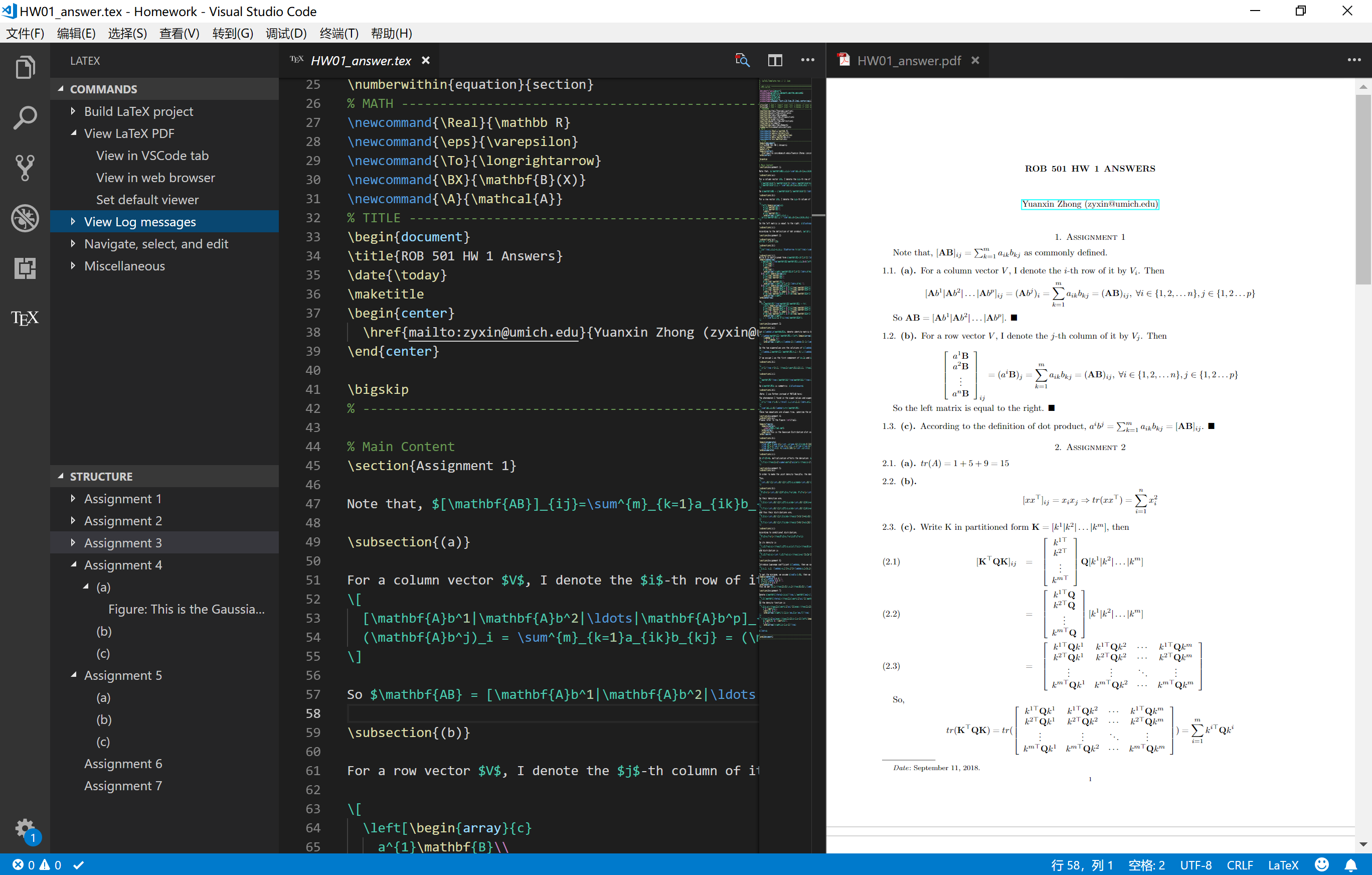
常用的操作可以通过左侧的TeX选项卡、左下角的TeX状态按钮或在编辑窗口右键来完成。并且LaTeX Workshop提供的预览功能支持实时更新,在你每次保存.tex文件时它会自动刷新。另外,如果你安装了vscode-pdf插件的话,LaTeX Workshop会提示它已经包含了vscode-pdf的功能重复了,但我感觉如果纯看PDF的话还是用vscode-pdf比较稳定。
一些LaTeX技巧
虽然我也是LaTeX新手,但是从Word转换过来时还是有不少操作比较不直观,因此在这里提一些我用到的技巧:
- 利用
.pgf格式的图片可以使得Matplotlib出的图与LaTeX无缝集成在LaTeX中使用pgf格式图片需要引用
pgfplots库:\usepackage{pgfplots} - 在LaTeX中打单边的括号可以使用
\left$与\right$,其中"$“代表括号,如果只有单边的话另一边的”$“使用”.“替代LaTeX中
\left{ \right.的效果等价于word中{ \close
我的其他博文: 关于Visual Studio Code的其他插件可以参考[VSCode插件推荐](https://zyxin.xyz/blog/2018-02/tool-visual-studio/,关于Word中公式的输入技巧则可以参见快速输入数学公式。